こんにちは、エンオタです。
![]() K-POPに推しがいる人
K-POPに推しがいる人
という方、いますか?
この記事の内容は、
- 無料VPN(筑波大学)をWindows10で接続する方法がわかる!
です。
わかち合えたらうれしいです、参考になれば幸いです~
- ※私が実際にやっている方法ですが安全性等は自己責任でお願いします。
- ※安全性や性能が気になる方は有料サービスを利用して下さい。(日本の企業が運営しているここあたりが安全で有名です >> Millen VPN:https://millenvpn.jp/)
筑波大学の無料VPNについて
まず、先に知っといた方がいいことをちょっとだけ解説します(↓)
VPNとは?
VPNとは、Virtual Private Network(バーチャル・プライベート・ネットワーク)です。日本語だと「仮想専用回線」です。
一言で説明するのは難しいですが、「通常のネット接続を暗号化して複雑にする」という感じです。
例えば、韓国のVPNに繋げば、韓国から接続してるように見せかけることができます。
筑波大学の無料VPNについて
筑波大学の無料VPNについてです(↓)
なぜ無料なのか?
筑波大学のVPNは、研究の一環として無料で提供されています。
安全なのか?
筑波大学の無料VPNは、ボランティアにより提供されています。
提供は、誰でもできるようになっています。
悪意ある提供者が、通信を盗聴・盗み見する目的でVPNを提供することも可能です。
パスワードやクレジットカード番号など、重要な情報のやり取りは危険性が高いのでやめましょう。
会員登録などの個人情報の入力も危険です。
不安定?
筑波大学のVPNは、ボランティアで提供されているものなので有料サービスほどの安定感はありません。
- 繋がらない
- 途切れる
- ある日突然ホスト(サーバー)がなくなる
なども発生します。
安全・安定を求める場合は、有料サービスを利用して下さい。
K-POPの番組やYouTubeの生配信を見るだけなら筑波大学の無料VPNでも十分大丈夫です。
無料VPN(筑波大学)をWindows10で接続設定する方法
では、筑波大学の無料VPNをiPhoneで接続する方法です。
- ※今回は韓国のVPNに接続します
- ※今回は設定がもっとも簡単な「MS-SSTP」を利用します。※他の「SSL-VPN」「L2TP/IPsec」「OpenVPN」の方法を希望の場合は、筑波大学の公式サイトに設定方法が載っているのでどうぞ>>https://www.vpngate.net/ja/howto_windows.aspx
1、VPN設定ファイルを準備しておく
まずは、筑波大学の公式サイトからVPN設定ファイルを準備しておきます。
筑波大学公式サイト >>https://www.vpngate.net/ja/
一覧表から韓国を探します(↓)
たくさんありますがどれでも大丈夫です。

韓国の欄の「MS-SSTP」の欄の情報を使います(↓)
(※設定・入力方法はこの後説明します)
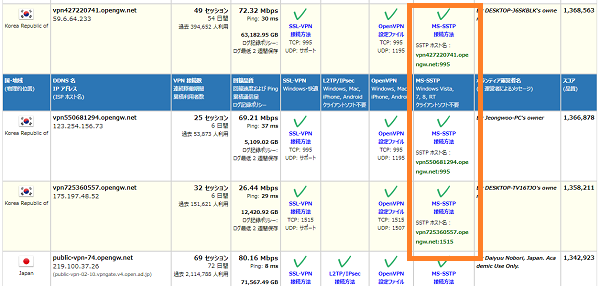
2、Windows10で設定する
次に、Windows10で設定していきます。
設定1:入力画面を開く
まずは、入力画面を開きます。
①Windowsマーク⇒②「設定」をクリックします(↓)
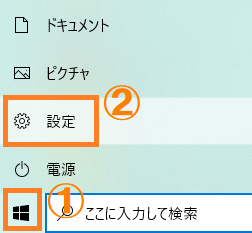
「ネットワークとインターネット」をクリックします(↓)
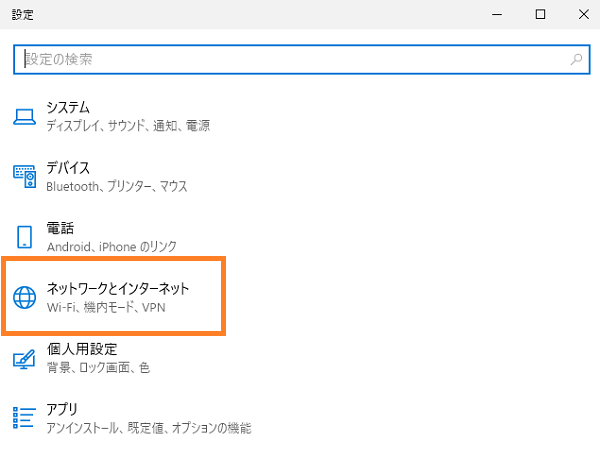
「VPN」をクリックします(↓)
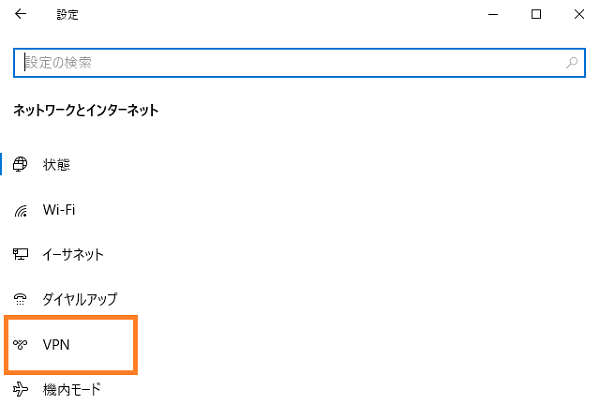
「VPN接続を追加する」をクリックします(↓)
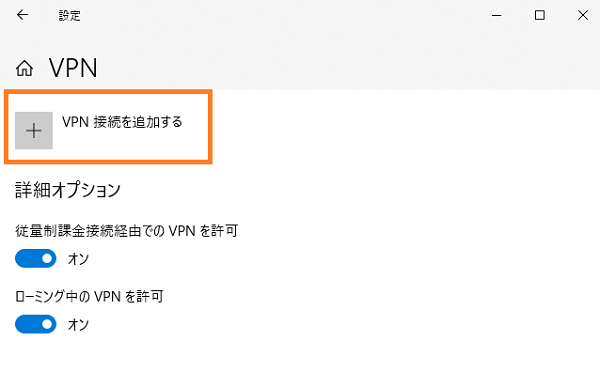
入力画面です(↓)
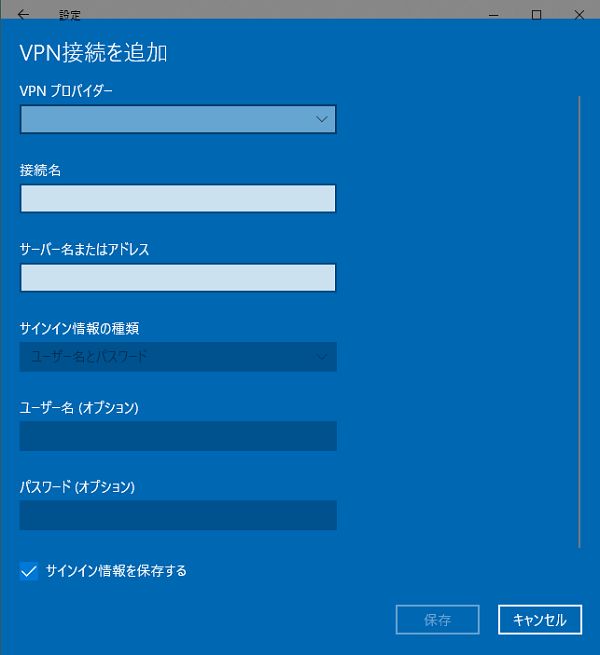
設定2:入力する
入力画面に、必要事項を入力していきます。
例として、下記画像の四角と丸でかこった情報を利用します(↓)
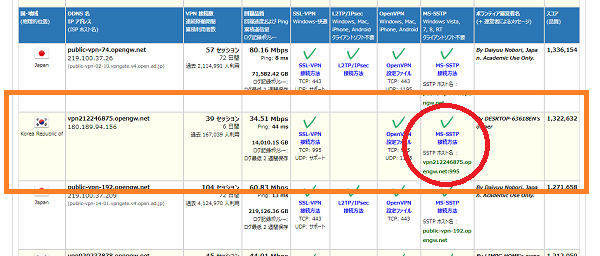
下記画像の①~⑦を順番に解説します(↓)
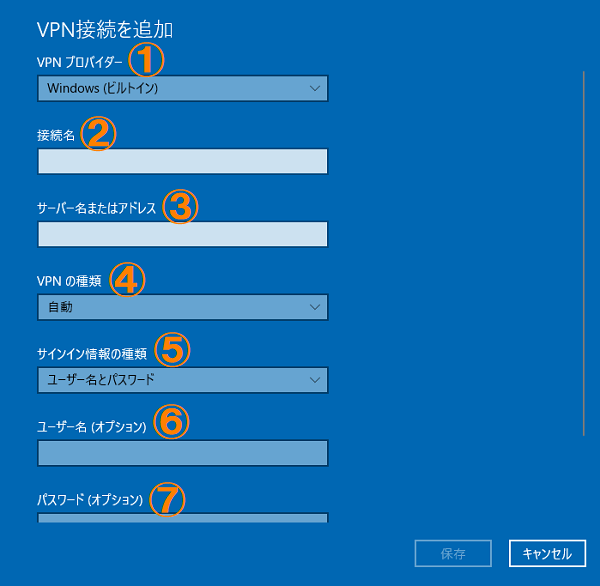
①VPNプロバイダー
プルダウンから「Windows(ビルトイン)」を選択します(↓)
(「Windows(ビルトイン)」しか選べないようになっています)
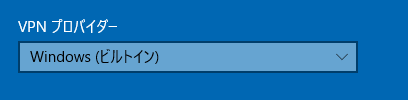
②接続名
ファイル名称みたいなものです。
自分のわかりやすいもの(例えば「VPNテスト」「韓国VPN」など)何でも大丈夫です。
とりあえず、ホスト名にしておくのがわかりやすいかもです(↓)
(ちなみに末尾の「:995」はポート番号というものです)
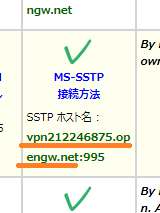
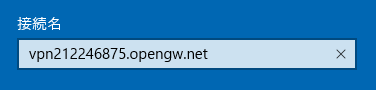
③サーバー名またはアドレス
ホスト名+ポート番号を全部入力します(↓)
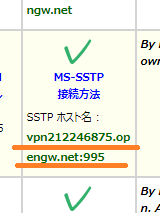
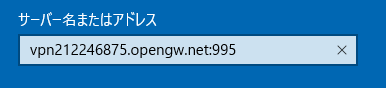
④VPNの種類
プルダウンから「Secure Socket トンネリング プロトコル(SSTP)」を選択します(↓)
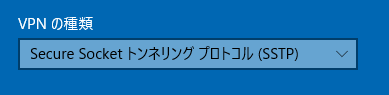
⑤サインイン情報の種類
プルダウンから「ユーザー名とパスワード」を選択します(↓)
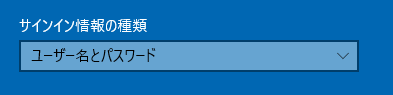
⑥ユーザー名(オプション)
「vpn」と入力します(↓)
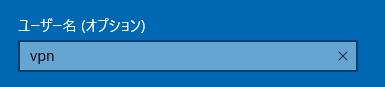
⑦パスワード(オプション)
「vpn」と入力します(↓)
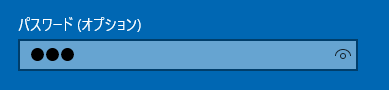
入力はこれで完了です。
「サインイン情報を保存する」にチェックを入れて「保存」をクリックします(↓)
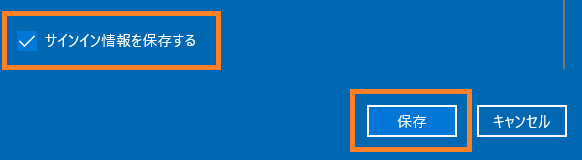
3、接続する
接続します。
VPN設定画面に先ほど入力したVPNが追加されていますので、クリックします(↓)
(Windowsマーク→「設定」→「ネットワークとインターネット」→「VPN」で開けます)
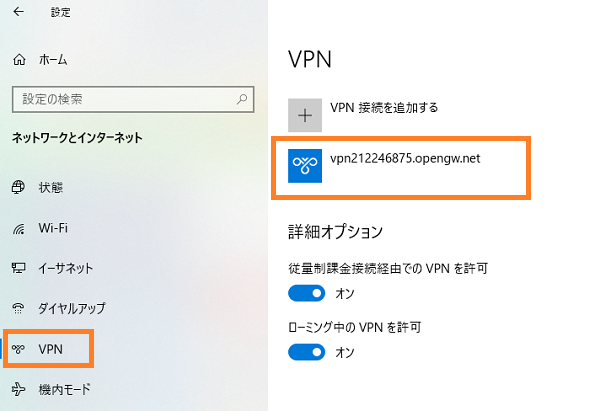
「接続」をクリックします(↓)
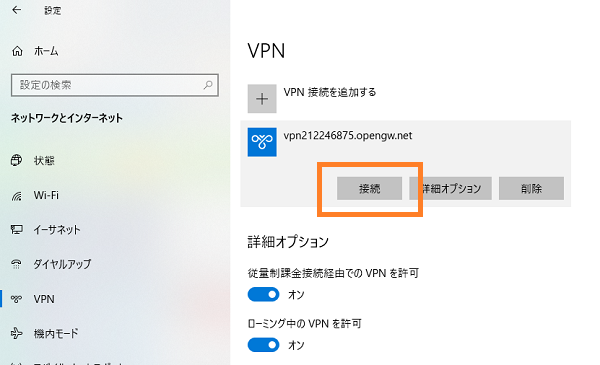
接続できたら、「接続済み」と表示されます(↓)
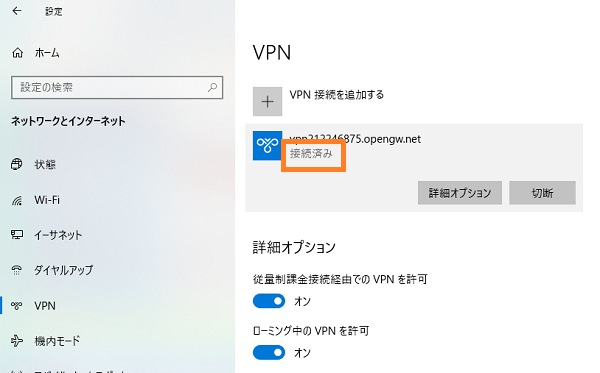
4、視聴する
試しに、韓国のテレビ局KBSの生配信を見てみます。(K-POP音楽番組「ミュージックバンク」をやっているテレビ局です)
KBSの公式ページから視聴します >>http://www.kbs.co.kr/
KBSトップページの「ON AIR」をクリックします(↓)
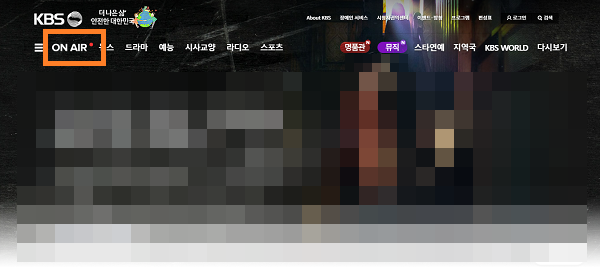
VPNに接続してない状態だと見られません(↓)
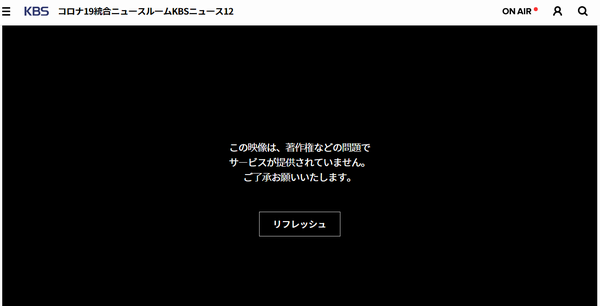
VPNに接続した状態です。見られました(↓)
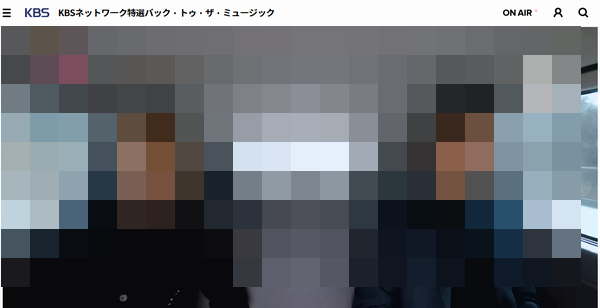
5、切断・終了
VPNを切断・終了する方法です。
VPN設定画面で、「切断」をクリックすれば大丈夫です(↓)
(Windowsマーク→「設定」→「ネットワークとインターネット」→「VPN」で開けます)
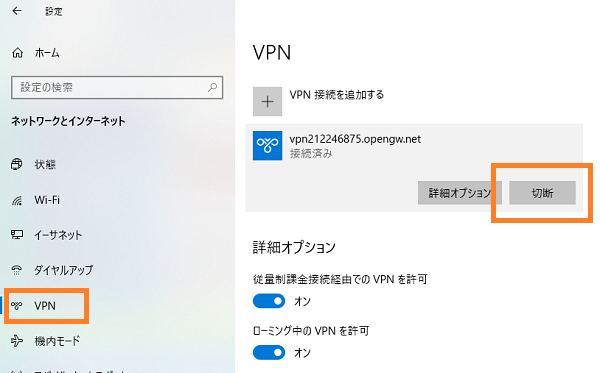
6、注意事項
注意事項です。
- ※接続できないときは別の設定ファイルをダウンロードして試して下さい
- ※一度設定したらずっと使えるわけではありません。期限が切れたり、突然ホスト(サーバー)が消えることがあります。その場合は別の設定ファイルをダウンロードしてやり直して下さい(筑波大学公式サイト>>https://www.vpngate.net/ja/)
今回のまとめ
以上、筑波大学の無料VPNをWindows10で接続する方法をまとめました。
K-POPアイドルを推すならVPNは必須アイテム。
無料で簡単に利用できるのはありがたいです。
筑波大学に感謝!
※安全・安定が気になる方、会員登録や支払情報を入力する場合は有料VPNを利用して下さい。(日本の企業が運営しているここあたりが安全で有名です >> Millen VPN:https://millenvpn.jp/)
![]() エンオタ
エンオタ




